Google analytics code setup :
(1)first make login using gmail id on following url:
(2)after login you will see:
(3)then click on SIGN UP BUTTON on right hand side to make an account..
(4)then you will enter all details for sign up:
Account Name required
Accounts are the top-most level of organization and contain one or more tracking IDs.
Setting Up Your Property
Website Name required
Website URL required
Industry Category
Reporting Time Zone
Data Sharing Settings
Data you collect, process, and store using Google Analytics ("Google Analytics data") is secure and kept confidential. This data is used to provide and maintain the Google Analytics service, to perform system critical operations, and in rare exceptions for legal reasons as described in our privacy policy.
(4)after filling above details click on GET TRACKING CODE you will see :
(5)THEN CLICK ON ACCEPT & THEN YOU WILL SEE YOUR TRACKING CODE FOR YOUR WEB PAGE :
COPY THIS JAVASCRIPT TRACKING CODE BETWEEN YOUR EACH WEB PAGE <HEAD> TRACKING CODE </HEAD> THE WEB PAGE YOU WANT TO TRACK...OK..
(6)YOU CAN FIND YOUR TRACKING CODE :
FIRST GO TO ADMIN
THEN CLICK ON TRACKING INFO
& THEN CLICK ON TRACKING CODE
FIRST GO TO ADMIN
THEN CLICK ON TRACKING INFO
& THEN CLICK ON TRACKING CODE
(7)now you can see how many visitor are on your website and on which page they are:
step 1:
click on Reporting
step 2: then click on Real time on left hand side & under Real time click on Audience -->Overview:
above shows then one audience is right now on website..
Google Analytics Basic Terms:
The basics
Page views
This is the number of times users view a page that has the Google Analytics tracking code inserted. This covers all page views; so if a user refreshes the page, or navigates away from the page and returns, these are all counted as additional page views.
Visits
Visits are the individual periods of time (also known as “sessions”) that visitors spend on your site. A visit is ended either after 30 minutes of inactivity or if the user leaves your site for more than 30 minutes (if a user leaves your site and returns within 30 minutes, this is counted as part of the original visit).
Unique Pageviews
The unique pageview number counts all the times the page was viewed in an individual session as a single event; so whether a visitor viewed the page once in their visit or five times, the number of unique pageviews will be recorded as just one.
Unique Visitors
When a user visits your site for the first time, a new visit and unique visitor are both recorded. If the same user returns to the site after their initial visit, only a new visit is added.
Google Analytics is able to recognise whether a user has been to the site before through the use of cookies. This means that if a user deletes their cookies, or accesses the site through a different browser or machine, then they may be mistakenly added as a new unique visitor; for this reason Google Analytics tends to place more prominence on the visits data.
This is the number of times users view a page that has the Google Analytics tracking code inserted. This covers all page views; so if a user refreshes the page, or navigates away from the page and returns, these are all counted as additional page views.
Visits
Visits are the individual periods of time (also known as “sessions”) that visitors spend on your site. A visit is ended either after 30 minutes of inactivity or if the user leaves your site for more than 30 minutes (if a user leaves your site and returns within 30 minutes, this is counted as part of the original visit).
Unique Pageviews
The unique pageview number counts all the times the page was viewed in an individual session as a single event; so whether a visitor viewed the page once in their visit or five times, the number of unique pageviews will be recorded as just one.
Unique Visitors
When a user visits your site for the first time, a new visit and unique visitor are both recorded. If the same user returns to the site after their initial visit, only a new visit is added.
Google Analytics is able to recognise whether a user has been to the site before through the use of cookies. This means that if a user deletes their cookies, or accesses the site through a different browser or machine, then they may be mistakenly added as a new unique visitor; for this reason Google Analytics tends to place more prominence on the visits data.
User behaviour
New vs. Returning Visitors
New visitors are those users that have not visited your site before the time period specified, while returning visitors will have made at least one visit to at least one page on your site previously. This is again determined by whether Google Analytics can detect cookies, which indicate previous visits. If Google cannot detect a cookie one will be set for future recording, unless the user has disabled cookies in their personal browser preferences.
New visitors are those users that have not visited your site before the time period specified, while returning visitors will have made at least one visit to at least one page on your site previously. This is again determined by whether Google Analytics can detect cookies, which indicate previous visits. If Google cannot detect a cookie one will be set for future recording, unless the user has disabled cookies in their personal browser preferences.
Segments
Segments enable you to analyse your data in more detail, by filtering the results to show only information for certain kinds of traffic. You can also use segments to compare results between groups of visitors; for example new vs. returning, or paid vs. organic search traffic. Google also allows you to set up custom segments to for even more granular analysis.
Landing Page
The page your user begins their visit to your site on; quite simply, how they ‘land’ on your site.
Bounce Rate
Bounce rate is given as a percentage, and represents the number of visits when users leave your site after just one page; regardless of how they got to your site or how long they stayed on that page.
Visitors Flow
The visitors flow report shows how users moved through your site, from landing page to exit page. Visitors flow reports can be customised to show additional detail, such as the geographic location of users or the traffic source, and also shows how many people exited at each stage of interaction.
Traffic
Traffic Sources: Direct vs. Referral
Traffic sources show you how users got to your site, and in Google Analytics are split into direct and referral traffic.
Direct traffic is made up of visitors that type a URL directly into the address bar, select an auto-complete option when typing the URL, or click on a bookmark to get to your site (however, instances when Google Analytics cannot determine a source also get automatically assigned as direct).
Referral traffic is when a user has landed on your site by clicking on a link from somewhere else; this could be another site, a social media profile, or a search engine.
Search Traffic: Organic vs. Paid
Google Analytics also lets you see what percentage of your traffic came from search engines, and this is further broken down into organic and paid search.
Organic search shows the users who came to your site by clicking on the organic links on the search engine results page (SERP); these results appear below that adverts and are determined by how well the page is optimised for search engines.
The paid search results show users who clicked on one of your paid search engine adverts; these typically appear at the top and side of the SERPs and are managed via an advertising account such as Google AdWords or Bing Ads.
Traffic sources show you how users got to your site, and in Google Analytics are split into direct and referral traffic.
Direct traffic is made up of visitors that type a URL directly into the address bar, select an auto-complete option when typing the URL, or click on a bookmark to get to your site (however, instances when Google Analytics cannot determine a source also get automatically assigned as direct).
Referral traffic is when a user has landed on your site by clicking on a link from somewhere else; this could be another site, a social media profile, or a search engine.
Search Traffic: Organic vs. Paid
Google Analytics also lets you see what percentage of your traffic came from search engines, and this is further broken down into organic and paid search.
Organic search shows the users who came to your site by clicking on the organic links on the search engine results page (SERP); these results appear below that adverts and are determined by how well the page is optimised for search engines.
The paid search results show users who clicked on one of your paid search engine adverts; these typically appear at the top and side of the SERPs and are managed via an advertising account such as Google AdWords or Bing Ads.
Custom Information:
Events
Events can be set up within Google Analytics to help you measure activity that may not otherwise be recorded by the tracking code; these may include when a user plays a video, downloads a factsheet, uses an embedded tool, or other on-site interactions.
Goals
For critical site objectives, such as getting users to fill in a contact form, complete an online transaction or spend a certain amount of time engaging with your site, goals can be set up to monitor the conversion rate of these activities. There are four types of goals available in Google Analytics: URL Destination, Visit Duration, Pages (or Screens)/Visit and goals tied to existing events. You can also assign a monetary value to each goal completion, to help determine the return on investment from your website or application.
Events can be set up within Google Analytics to help you measure activity that may not otherwise be recorded by the tracking code; these may include when a user plays a video, downloads a factsheet, uses an embedded tool, or other on-site interactions.
Goals
For critical site objectives, such as getting users to fill in a contact form, complete an online transaction or spend a certain amount of time engaging with your site, goals can be set up to monitor the conversion rate of these activities. There are four types of goals available in Google Analytics: URL Destination, Visit Duration, Pages (or Screens)/Visit and goals tied to existing events. You can also assign a monetary value to each goal completion, to help determine the return on investment from your website or application.
Setting Up Event Tracking
Before viewing event tracking results in your reports, you must set up event tracking on your site:
- Set up tracking on your site. Make sure you have set up tracking for your website. For information on setting this up, see the Tracking Basics guide.
- Call the
_trackEvent()method in the source code of a page object, widget, or video.The signature of the_trackEvent()method is as follows:_trackEvent(category, action, opt_label, opt_value, opt_noninteraction)
category(required)The name you supply for the group of objects you want to track.action(required)A string that is uniquely paired with each category, and commonly used to define the type of user interaction for the web object.opt_label(optional)An optional string to provide additional dimensions to the event data.opt_value(optional)An integer that you can use to provide numerical data about the user event.opt_noninteraction(optional)A boolean that when set totrue, indicates that the event hit will not be used in bounce-rate calculation.
- View the reports. Once event tracking has been set up and working on your site for a day, go to the Content section of the reports and view Event Tracking.
you can generate Event Tracking code from :
https://raventools.com/gaconfig/google-analytics-event-tracking/affiliate-link/
(1)Select Your Property :
(2)then click on Goals & you will get following Screen:
(3)now Click on New Goal & then you will get following screen :
Enter your Goal Name and select Goal type as "Event"
(4)click on continue & then you will see following screen :
Enter Goal Details:
enter your CATEGORY=enquiry
enter your Action= click
enter you Label=contactform
and click on save ...
Now you have create Event goal now turn to create Code for this Event Goal:
just see my this code make ready your event goal code according Goal Details which you created :
<a href="http://www.commerce-classes.in/contactus.html" onClick="ga('send', 'event', { eventCategory: 'enquiry', eventAction: 'click', eventLabel: 'contactform'});"> to know More Contact us </a>
In above code you can see href = "web page url which you want to link after click event "
see code example when you use this code to your web page:
<html>
<head>
</head>
<body>
<!----event goal tracking --code-->
<a href="http://www.commerce-classes.in/contactus.html" onClick="ga('send', 'event', { eventCategory: 'enquiry', eventAction: 'click', eventLabel: 'contactform'});"> to know More Contact us </a>
<!----event end code--->
</body>
</html>
Output:
How to track facebook post & twitter tweet using google analytics:
go to url :
step 1: enter your all details as givne below image .
utm_source =facebook
utm_medium=post
utm_campaign=post
utm_term=php training in virar
step 2: then you will get in 2) code for tracking that is given below example:
step 3: now this url is too long so use https://goo.gl/ to short your url :
enter your copied url as above given and click on SHORTEN URL
step 4: Then you will get url copy that url and make post on facebook :





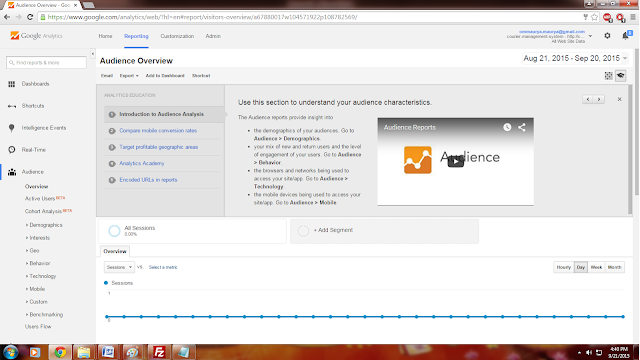




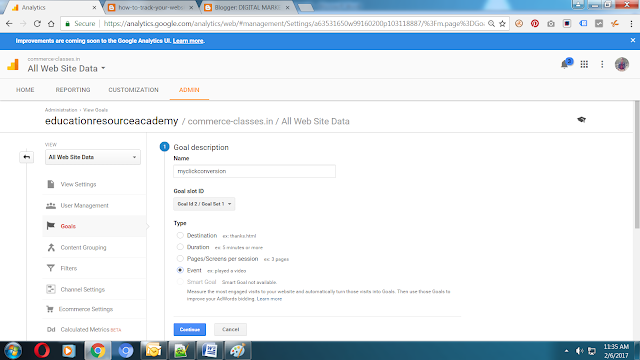


No comments:
Post a Comment